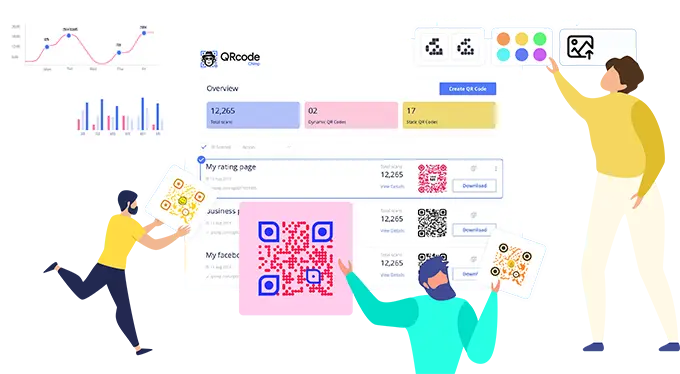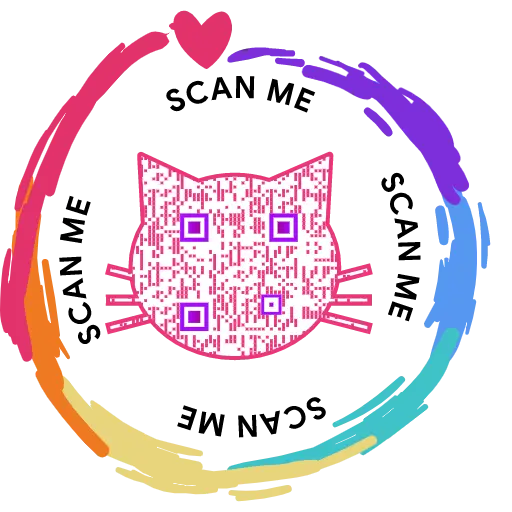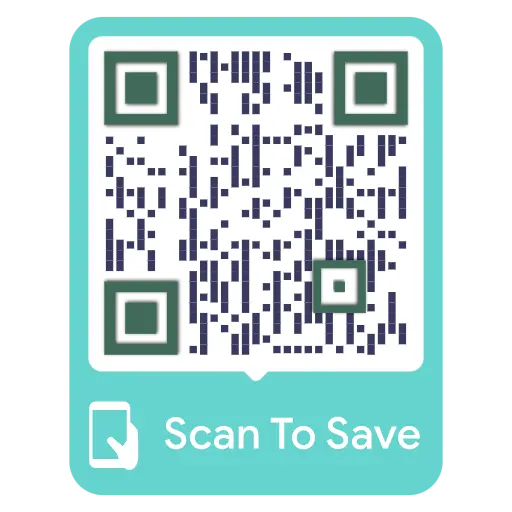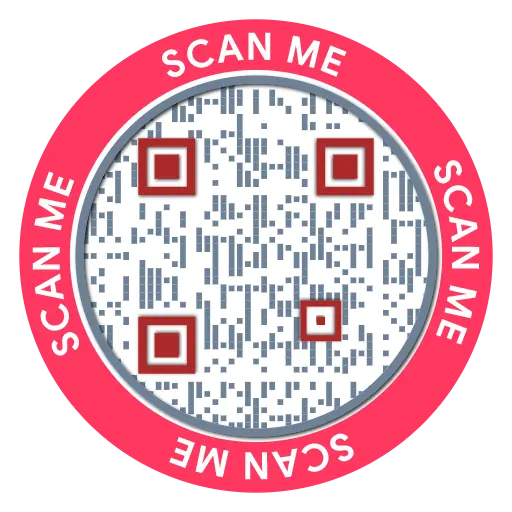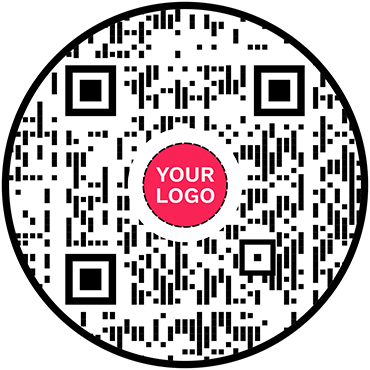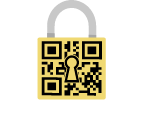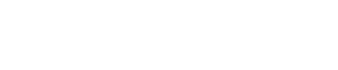Come creare biglietti da visita digitali in blocco?
Trovi che creare biglietti da visita digitali uno per uno sia noioso e dispendioso in termini di tempo? QRCodeChimpLa funzione di caricamento in blocco di ti consente di creare più biglietti da visita digitali contemporaneamente, risparmiando tempo e fatica preziosi. Scopri i vantaggi dei biglietti da visita digitali provandoli oggi stesso.
Per iniziare con la funzione di caricamento collettivo, guarda il nostro video tutorial su YouTube: https://youtu.be/stzFLBukqr8 o seguire questi passaggi sotto indicati:
Passaggio 1: abilita il caricamento collettivo
Visita https://www.qrcodechimp.com/digital-business-cards e abilitare l'opzione di caricamento collettivo e leggere le istruzioni prima di fare clic sul pulsante OK.
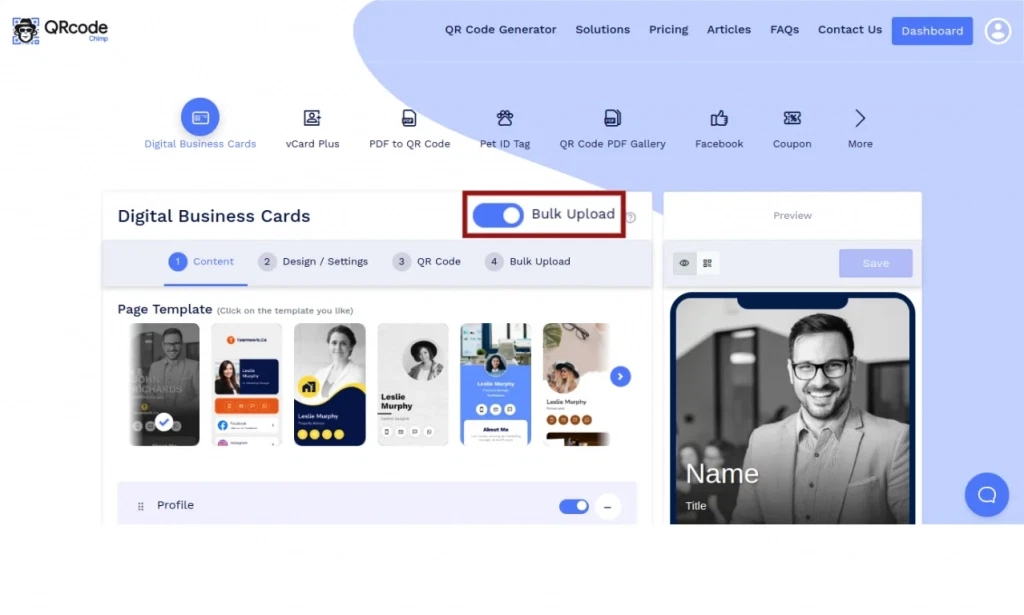
Passaggio 2: impostare la struttura del contenuto della pagina
Nella scheda Contenuto, seleziona il modello di pagina desiderato e personalizza i componenti della pagina abilitando, disabilitando, aggiungendo o eliminando i componenti come richiesto.
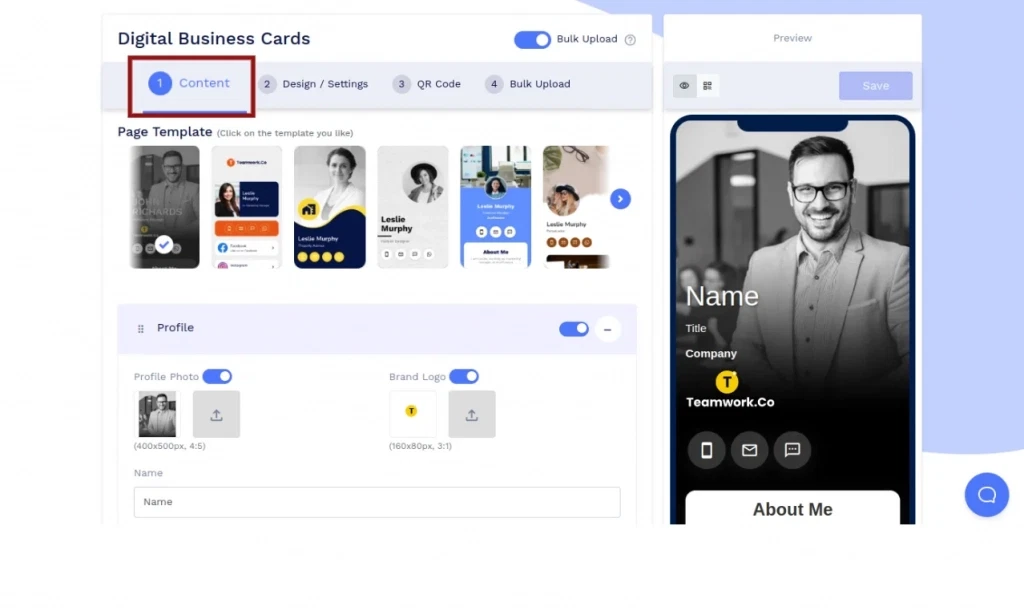
Passaggio 3: personalizza il design della pagina
Vai alla scheda Design/Impostazioni e personalizza il design della pagina con un'immagine o un video di sfondo, colori, stile del carattere e altro.

Passaggio 4: personalizzare il design del codice QR
Vai alla scheda Codice QR e personalizza il design del codice QR utilizzando forme, colori, loghi e altre opzioni personalizzabili. Ricordati di cliccare sull'icona 'x' del popup per salvare le eventuali modifiche apportate.
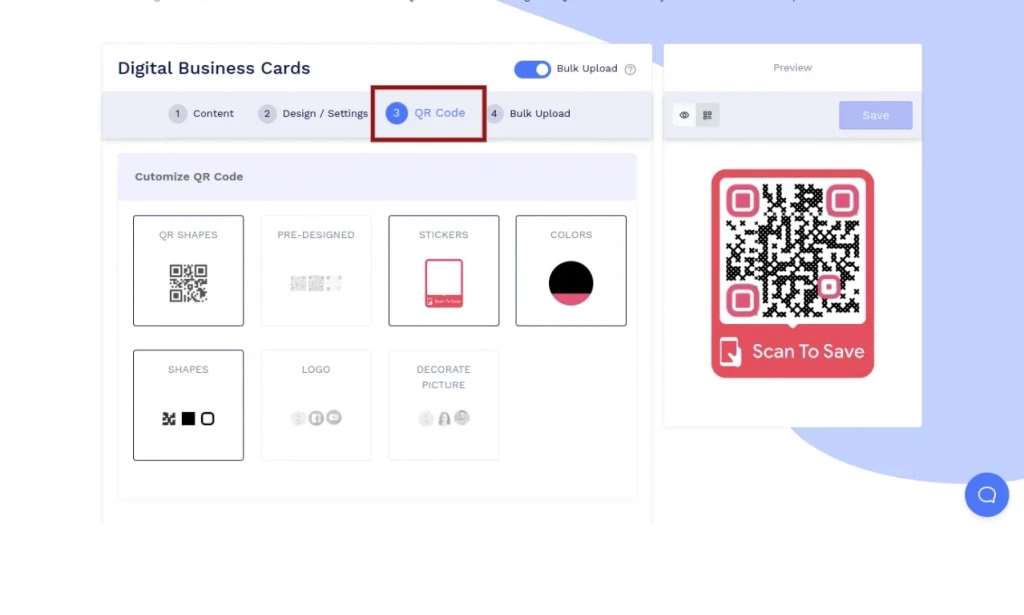
Passaggio 5: procedere al salvataggio della struttura in blocco
Fare clic sulla scheda Caricamento in blocco e quindi sul pulsante Continua per procedere al salvataggio della struttura del contenuto, del design della pagina e del design del codice QR per questo blocco.
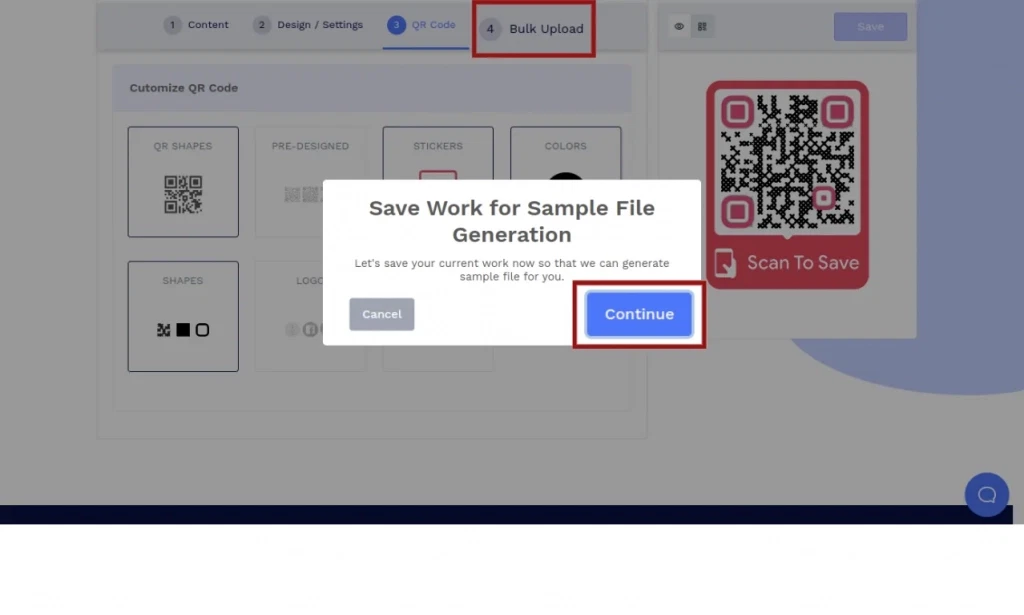
Passaggio 6: salvare la struttura in blocco
Aggiungi un nome al tuo gruppo, seleziona una cartella (facoltativo) e fai clic su Salva per salvare la struttura del gruppo.
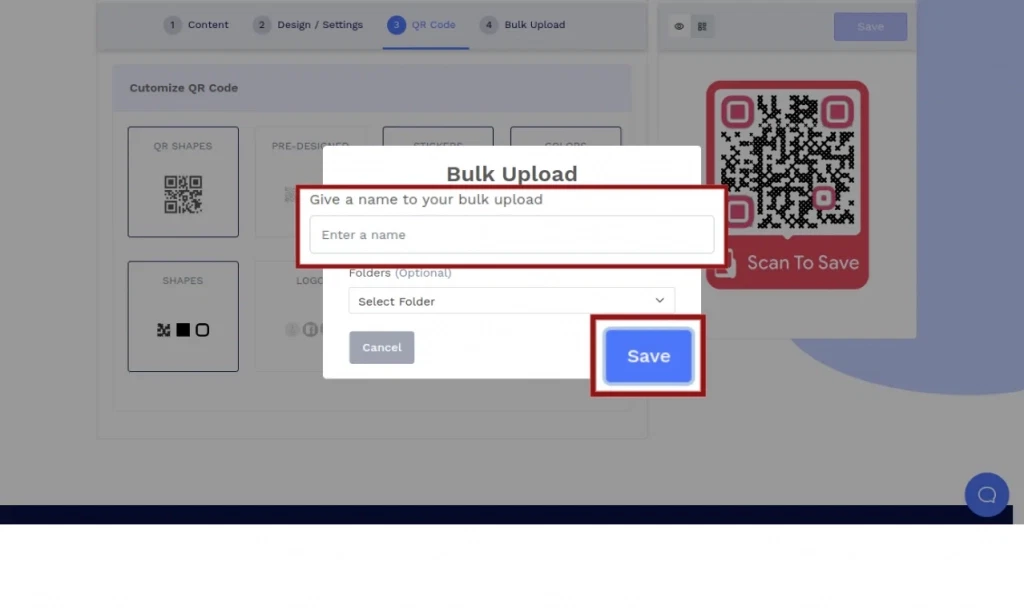
Passaggio 7: scarica il file di esempio
Fare clic su Scarica file di esempio per scaricare un file di esempio con colonne corrispondenti alla struttura del contenuto salvata. CLICCA QUI per la descrizione dettagliata di ciascuna colonna nel file di esempio del biglietto da visita digitale.
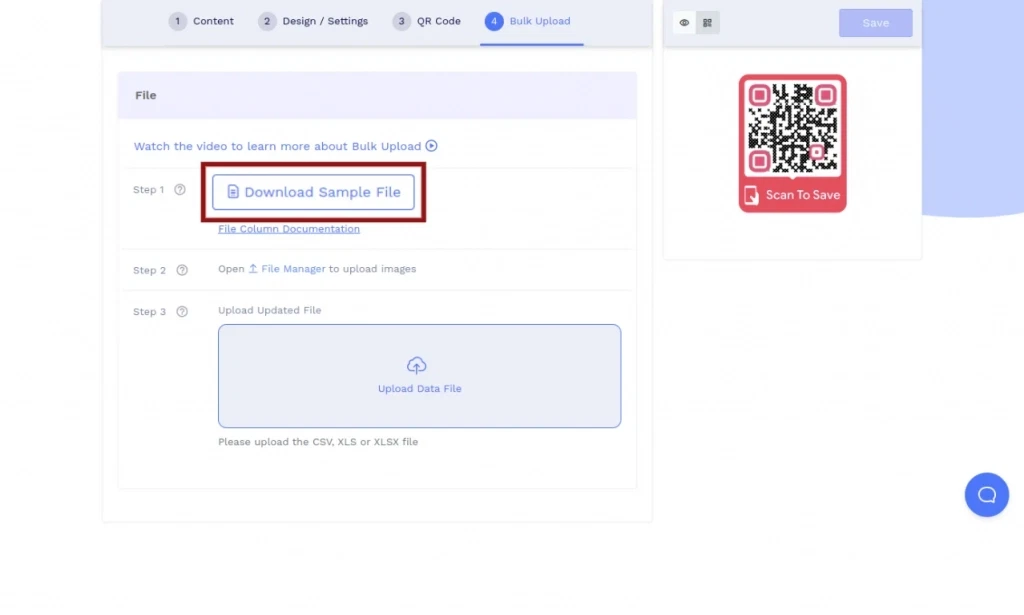
Passaggio 8: carica i file multimediali
Fare clic sul collegamento File Manager per caricare i file multimediali (immagini, PDF) nel file manager.
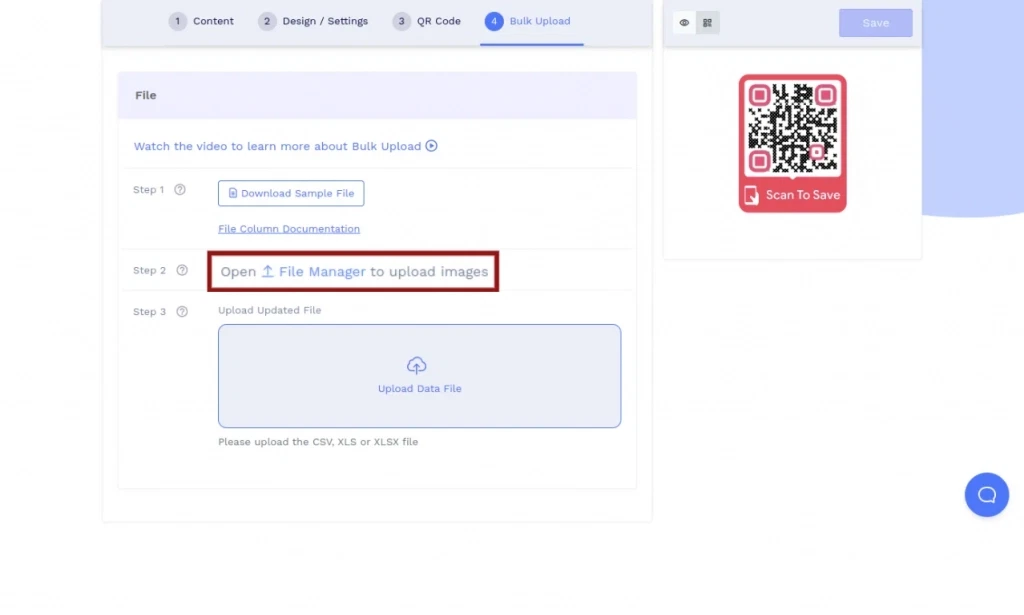
Passaggio 9: aggiungere dati
Aggiungere i dati al file di esempio scaricato e salvare il file di dati in formato XLSX, XLS o CSV.
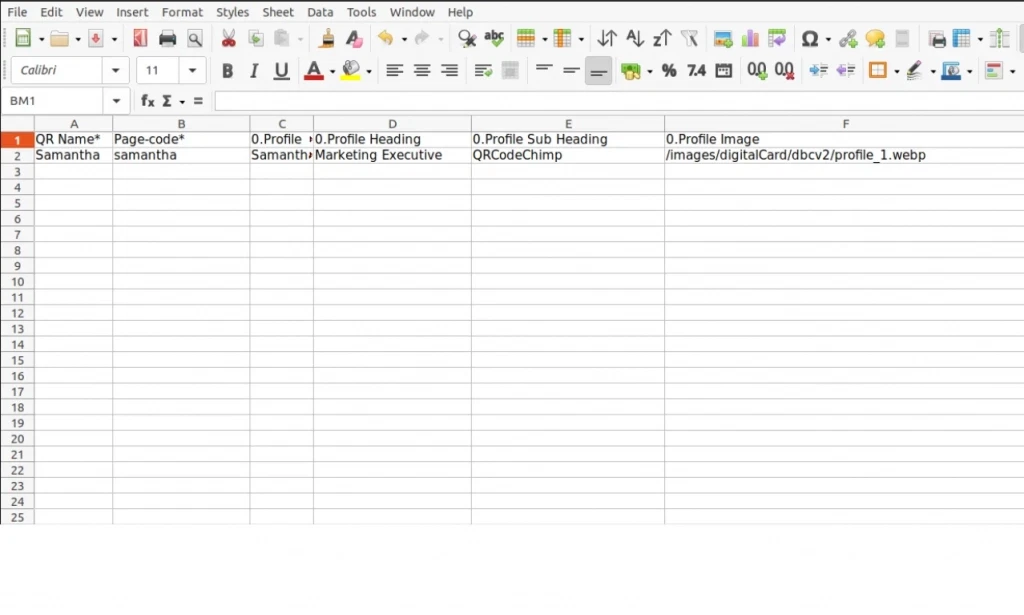
Passaggio 10: caricare il file di dati
Carica il file di dati salvato. Dopo aver convalidato con successo, fare clic sul pulsante di caricamento.